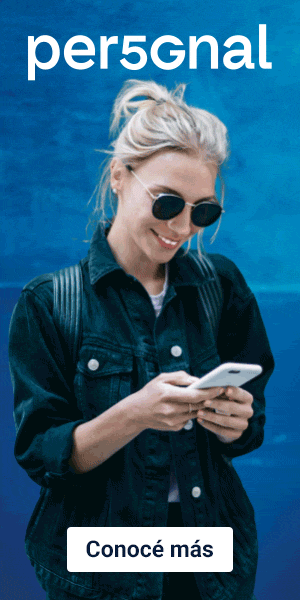Windows 11 modificó uno de los aspectos más representativos del sistema operativo de Microsoft: su barra de tareas y menú de inicio. Alejándose del diseño instaurado desde Windows 95, la versión lanzada en 2021 ubica sus íconos al centro y a muchos eso puede no llamarles la atención, por lo que se sienten más cómodos con la organización anterior.
Aunque no existe una opción que directamente organice todo el diseño a la versión de Windows 10, sí es posible realizar una serie de ajustes que se acerquen a esa interfaz y los usuarios puedan tener la opción de configurar su computador al estilo que más les guste.
Reubicar los iconos de la Barra de Taras
Una de las modificaciones más notables en Windows 11 fue el desplazamiento de los iconos principales de la barra de tareas hacia el centro, rompiendo con la alineación clásica a la izquierda presente desde la época de Windows 95.
Para volver a tener esta disposición hay que hacer clic derecho sobre la barra de tareas y seleccionar Configuración de la Barra de Tareas. En la sección Comportamientos de la Barra de Tareas está la opción Alineación de la Barra de Tareas, allí se debe escoger ‘Izquierda’, en el menú desplegable para devolver los iconos a su posición original.
:quality(85)/cloudfront-us-east-1.images.arcpublishing.com/infobae/DBDTWSXYDBEOZIQGAB4EAJ5MNI.png 992w) La personalización del computador se puede hacer usando las herramientas del sistema operativo. (Infobae)
La personalización del computador se puede hacer usando las herramientas del sistema operativo. (Infobae)Cambiar el fondo de pantalla
Otro paso para recuperar esencia de Windows 10 es modificando el fondo de pantalla predeterminado de Windows 11. Aunque Microsoft no incorporó los fondos de Windows 10 en su nueva versión, es posible acceder a ellos a través de fuentes no oficiales como el Wiki de Fondos de Pantalla de Windows.
Una vez encontrado el diseño deseado, hay que hacer clic derecho sobre la imagen y guárdala en la carpeta de Imágenes. Luego, abrir la aplicación de Configuración en el PC, navegar hasta la sección “Personalización” y elegir “Fondo”.
Seleccionar la opción “Examinar Fotos” y elegir la imagen guardada anteriormente para establecerla como fondo. .
Recuperar la apariencia oscura de la Barra de Tareas y Menú de Inicio
A pesar de que Windows 10 permitía alternar entre una barra de tareas y menú de inicio con fondo blanco o negro, la opción por defecto durante años fue la versión oscura. Windows 11 ofrece modos de luz y oscuridad, y es posible combinarlos para emular el diseño por defecto de Windows 10.
En la Configuración, se debe acceder a Personalización > Colores. Establecer el Modo predeterminado de Windows en Oscuro y el Modo predeterminado de las aplicaciones en Claro. Además, desactivar los efectos de transparencia para obtener una apariencia sólida en la barra de tareas y menú de inicio.
:quality(85)/cloudfront-us-east-1.images.arcpublishing.com/infobae/22W74SZBP5DDTIPOQUEYE6VR2E.png 992w) La personalización del computador se puede hacer usando las herramientas del sistema operativo. (Infobae)
La personalización del computador se puede hacer usando las herramientas del sistema operativo. (Infobae)Sustituir el Menú de Inicio
Esta es una alternativa opcional, porque se sale de las configuraciones oficiales de Windows, porque en caso de querer replicar exactamente el menú de inicio de Windows 10, existen opciones de terceros como Start11.
Aunque es una aplicación de pago, su precio de $6.99 USD ofrece un menú de inicio similar al de Windows 10 y actualizaciones frecuentes para adaptarse a los cambios de Windows 10 y 11. Una vez instalada esta aplicación, se debe elegir el diseño que más se asemeje al menú de inicio de Windows 10. La plataforma ofrece una prueba gratuita para conocer primero las opciones y decidir si pagar o no por ella.
Cómo desinstalar una actualización de Windows 11
Una de las formas para desinstalar y revertir una actualización de Windows 11 es por medio de Windows Update, una utilidad creada por Microsoft que permite al sistema operativo recibir actualizaciones de software para solucionar problemas específicos.
De hecho en esta sección es donde se pueden observar las posibles descargas, las existentes y pasadas. Y los pasos para revertir la actualización son:
– Primer se debe hacer clic derecho en el ícono “Inicio” y seleccionar “Configuración” en la lista que aparece.
– Posteriormente dirigirse a “Configuración” y en el lado izquierdo hacer clic en Windows Update.
– En este punto sera necesario dirigirse al “Historial de Actualizaciones”.
– Haga clic en “Configuraciones Relacionadas” y luego en “Desinstalar Actualizaciones”.
– Será posible observar una lista de actualizaciones instaladas en el ordenador.
– Para eliminar la que desea, selecciónelo de la lista y presione “Desinstalar” en la parte superior.